|
Layer colors
|   |
Color is managed slightly differently for each layer type.
Spot-color layers
Each spot-color layer has a single color associated with it.
Spot-color layers appear in the Layers palette as a shaded box in the associated color: ![]() .
.
By default, drawing on a spot-color layer with a natural-media tool draws in this foreground color, and erasing makes a layer transparent so that whatever's below it shows through. The frame's background color will show through if no other layer is below.
You can set any natural-media tool to either draw in the foreground color or erase to the background with the Foreground and Background buttons at the top of the Tools Palette:
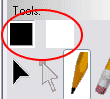
This setting will stick to each tool.
The 'X' key toggles between Foreground and Background.
You can change a spot-color layer's color with the Layer > Properties command.
Full-color layers
Full-color layers contain both color information and transparency information at each pixel. You can import a color picture into a full-color layer, then draw on it and/or mask it out - that is, make parts of it transparent. You can also make a full-color layer from a spot-color layer using Layer > Convert.
Full-color layers appear in the Layers palette as intersecting color circles: ![]() .
.
You can draw on full-color layers in any color. The foreground color can be set for each natural-media tool using the drop-down color menu that appears next to the Foreground button when a full-color layer is selected:
Click this button: 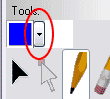
to see this color menu: 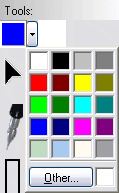
When you select the Background button with a natural-media tool, it simply draws in the frame background color.
The exception is the Eraser tool. By default, the Eraser is set to Background. When you draw with it on a full-color layer, the layer is made transparent. If you set the Eraser tool to Foreground, it will make the layer opaque again where you drew.
Layer > Reset Transparency makes the entire layer opaque - so it effectively undoes any erasing you've done with the Eraser tool. Layer > Matte In Transparency also makes the entire layer opaque, using a slightly different technique.
Vector layers
New vectors created under a spot-color layer are created with the current Foreground or Background setting. If the Foreground button is selected, the new vector will take on the color of its containing spot-color layer. If the Background button is selected, the new vector will cut out the containing spot-color layer, leaving it transparent.
Changing the color of a spot-color layer in the Layer > Properties dialog will also change the colors of all Foreground-assigned vectors underneath that layer.
When the Edit Vector tool ![]() is selected, the Foreground and Background buttons change the color assignment of the edited vector. If the vector is under a full-color layer, the Foreground color can be changed with the drop-down color menu; if the vector is under a spot-color layer, the Foreground color cannot be changed.
is selected, the Foreground and Background buttons change the color assignment of the edited vector. If the vector is under a full-color layer, the Foreground color can be changed with the drop-down color menu; if the vector is under a spot-color layer, the Foreground color cannot be changed.