|
The Text tool
|   |
To create a Text vector, select the Text tool and click in the frame. A baseline (drawn in light blue) is created for the first line of the first paragraph. You can then type text, and edit it with the usual mouse gestures and keyboard keys:
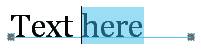
The handles at the ends of the baseline move the endpoints independently, just like the Line tool:
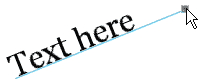
Holding the Shift key down while dragging a baseline end node constrains the baseline to 45-degree angles.
The Text Properties box appears while you're editing a Text vector:
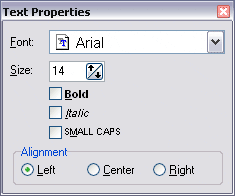
Changes you make in the Text Properties box affect the current vector immediately.
The settings used for a new Text vector are copied from the last-edited Text vector. So, to make a new Text vector like an existing one, select the existing layer, select the Edit Vector tool, and then select the Text tool and click to create the new vector.
The cursor you see when the Text tool is selected reflects the last-used Alignment setting:
![]() Left Alignment - the baseline will extend to the right of where you click.
Left Alignment - the baseline will extend to the right of where you click.
![]() Center Alignment - the baseline will be centered where you click.
Center Alignment - the baseline will be centered where you click.
![]() Right Alignment - the baseline will extend to the left of where you click.
Right Alignment - the baseline will extend to the left of where you click.
If the last-used Alignment is not what you want for the new Text vector, create the vector and then change its Alignment using the Text Style dialog.