|
Local and global layers
|   |
The default Base and Camera layers are global layers, meaning they exist with the same name and settings in all frames in the file. If you change any of the properties of a global layer, they will change everywhere in the file.
Global layers are most useful for holding annotations that you want to make across all frames. The default Camera layer is a good example: many frames will have camera movement, and it's handy to be able to turn them all on or off together. Other examples of global layers you might like to add to your projects are:
You can also use local layers, that exist only in the current frame. You can use local layers in addition to the Base layer to develop and organize the image for a given frame, without affecting any other frames. For examples of local layers, see the nested layers section.
Global layers' icons are drawn with a black border around them in the Layers palette. For example, in this Layers palette:
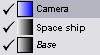
the Camera layer is global (and selected), the Space ship layer is local, and the Base layer is global.
Note: The Base layer is always global. It cannot be made local, and it cannot be deleted. You can rename it and change its color, though. The Base layer's name appears in italics in the Layers palette to indicate this special status.
To create a new global or local layer:
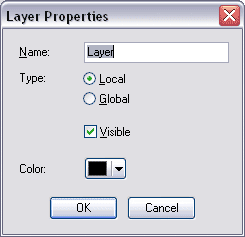
To change an existing layer from global to local:
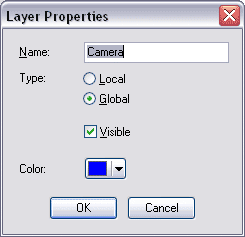
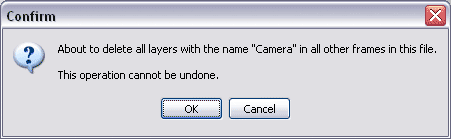
The layer you selected will be removed from all other frames in the file, and kept only in the current frame.
To change an existing layer from local to global:
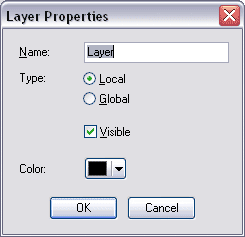
The layer you selected will be created in all other frames in the file. Any image contents are not duplicated, though; new layers in other frames are empty.